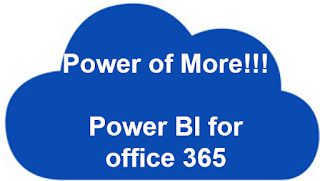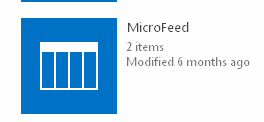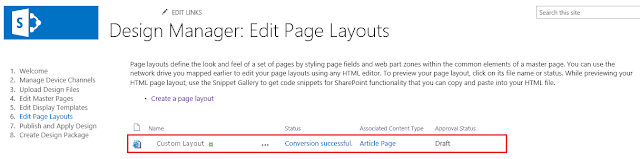Today, I published my first Tech Net article about creating Tabbed View Report using SSRS. SQL Server Reporting Services is a powerful BI tool by Microsoft.
Soon, I will publish articles about SSRS and its integration with SharePoint. Read my article from the following link and share your valuable comments:
Scenario Explained in the article:
Suppose take an example employee database which stores their professional summary, salary information, personal information, etc. The end user will search for an Employee by Emp ID as the parameter only one time and the result will be displayed in a tabbed view like professional summary in one tab, salary in another tab and personal information in another tab. Each tab should be clickable and when a Tab1 is clicked, other Tab result should be hidden. In the similar way, show and hide data should work for all the other tabs.
Don't forgot to share this post if this helps you!
Update 22-Sep-2015
I am happy to share with you all that my first TechNet article is awarded for SQL BI and Power BI Technical Guru - August, 2015.
Gold Winner!!!!
Ref: http://blogs.technet.com/b/wikininjas/archive/2015/09/19/technet-guru-awards-august-2015.aspx
Update 22-Sep-2015
I am happy to share with you all that my first TechNet article is awarded for SQL BI and Power BI Technical Guru - August, 2015.
Gold Winner!!!!

Ref: http://blogs.technet.com/b/wikininjas/archive/2015/09/19/technet-guru-awards-august-2015.aspx