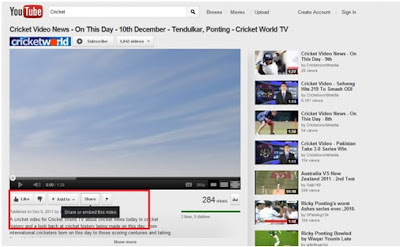In the articles Part I,Part II and Part III we have discussed about how to read the custom properties of word 2003 using DSO dll in C# .Net.
In this article we are going to see about creating a bookmark and set the custom properties for the Microsoft Word 2003.
Steps
1. Open the Microsoft Word 2007 and create a new word document.
2. For creating the Bookmark, we need Forms option in the Microsoft Word Menu.
3. Right click on the Menu bar and you will see forms options and check the option you will see the forms menu
In this article we are going to see about creating a bookmark and set the custom properties for the Microsoft Word 2003.
Steps
1. Open the Microsoft Word 2007 and create a new word document.
2. For creating the Bookmark, we need Forms option in the Microsoft Word Menu.
3. Right click on the Menu bar and you will see forms options and check the option you will see the forms menu
4. Then click the Textbox option (will be having a symbol ”ab”)
5. Insert a text box and mouse click to see the properties.
6. Now in the Bookmark option give the property name (here I gave it as CompanyName )
7. Now go to File Menu->properties-> Custom properties tab as shown below
8. Now in the Name field give the Name (I gave as TestCompany) and check the Link to Content so that you will see the bookmark created and link the content we have created (CompanyName)
9. Now you will see the added property as below.
10. Click Add and now the properties are set. If you type a value in the document, the value must be assigned and you can see in the properties as shown below.
So, once the properties are set we can read the values using c# .Net.
Enjoy!