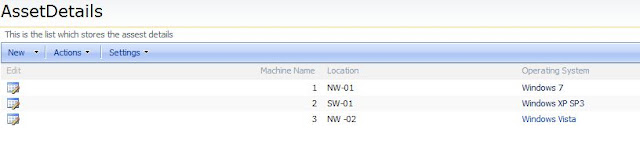In this article, we are going to know very useful and tricky tip
in SharePoint.
We have options for inserting the web parts in the home page or any libraries
in the SharePoint using Site Settings -> Edit Page -> Insert Web Part
What will you do for inserting a web part in the New/Edit/Display forms in the list?
So, we will go to SharePoint designer and edit the list page and insert the web part. This is the usual way.
What will you do for inserting a web part in the New/Edit/Display forms in the list?
So, we will go to SharePoint designer and edit the list page and insert the web part. This is the usual way.
Suppose that, I want to insert webpart without using the SharePoint designer. Is it possible? Yes.
Here is the trick!
Steps:
Go to the list page -> Click New for adding the item as shown
below
This is the URL, we will get we click New Item in the List.
http://sitename/Lists/Regions/NewForm.aspx?RootFolder=%2FLists%2FRegions&ContentTypeId=0x0100D296A516EE3F4F4EA21125EB1E562502&Source=http%3A%2F%2Fservername%2FLists%2FRegions%2FAllItems%2Easpx
Here, we use TOOLPANEVIEW concept in the SharePoint to implement the same.
After the “NewForm.aspx” part of the URL, erase everything and replace it with “?toolpaneview=2” (without quotes) and press enter. This will open the page where
you can add the web parts easily.
Now, the new URL will be:
http://sitename/Lists/Regions/NewForm.aspx?PageView=Shared&ToolPaneView=2
Now, you will see the following,
where you can add the web part from the Add Web Parts option as shown below:
Note:
If you need to keep the URL parameters in the URL for some
reason i.e., if you wanted to make changes to only a single item, keep the URL
parameters and add the following to the end of the URL: “&toolpaneview=2″ (without quotes).
Similarly, if you want to add it for EditForm or DisplayForm pages, you can merge it as shown
below.
http://{SiteName}/Lists/ListName/EditForm.aspx?PageView=Shared&ToolPaneView=2
http://{SiteName}/Lists/ListName/DispForm.aspx?PageView=Shared&ToolPaneView=2
To know how to insert a web part into
New/Edit/Display form.aspx in SharePoint 2010, read this article.
Hope this helps you. Please
feel free to comment and share this post.