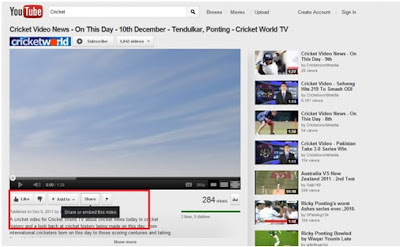In this article, we are going to discuss about an interesting feature of Microsoft which is called Visual Webpart.
See also, how to create a Visual Web Part and deploy the solution in SharePoint 2010 in this article.
Web parts play an important role in the SharePoint design and development.
In the lower versions of SharePoint, we have to write the code for designing the webpart and then the custom code for its function.
But with the introduction of Visual Studio 2010 and SharePoint 2010 improved the way of creating and deploying the web parts in SharePoint (which is drag & drop the controls and design easily).
What is Visual Webpart?
In simple words, visual webpart is the wrapping the web user control (.ascx page) within a web part.
Hence, the Web Part class will load a User Control in the Web Parts CreateChildControls() method and this user control is what you can drag and drop your controls to design the webpart. The Visual Studio interface nicely makes these operations seamless and takes care of all the wiring for deployment.
I will diagrammatically represent the visual
Advantages
1. Design of the web part is very easy, since it involves only drag and drop of the controls
2. No need to use the STSADM commands for adding an deploying the solution to the SharePoint site, since it involves only single click to deploy the solution
3. When we want to alter the design or change the code due to some bugs, we can make the changes-> re-build the solution-> deploy from the development environment which will automatically make the changes in the SharePoint site and even in the web part added in any of the pages
See also, how to create and deploy a Visual Web Part using Microsoft Visual Studio 2010 in this article.
See also, how to create a Visual Web Part and deploy the solution in SharePoint 2010 in this article.