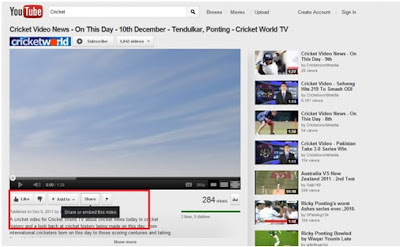In this article, we will discuss how to use the out of box webpart named "Media WebPart" in SharePoint 2010.
3. Now click on Edit the webpart to configure the media.
6. Here I will insert from the local computer and click save the web part, the web part is ready to use.You will see the media web part as shown below.
I gave the option as Start Media Automatically in the Media Properties so that, it starts when the page loads.
Note : This webpart is prsent only in the SharePoint 2010 and SharePoint foundation.
Steps:
1. Go to the sharepoint where you want to add the media webpart.
2. Go to Edit Page -> Insert -> WebPart (from the ribbon) -> Categories (Media and Content) -> Select Media webpart and insert as shown below
4. Once clicked Edit you could see various options such as Media, properties, Styles, Play Styles and Size.
5. Go to Change Media option and there ae three options here. you link a media from the SharePoint Library or from your local computer or from any web address.6. Here I will insert from the local computer and click save the web part, the web part is ready to use.You will see the media web part as shown below.
I gave the option as Start Media Automatically in the Media Properties so that, it starts when the page loads.