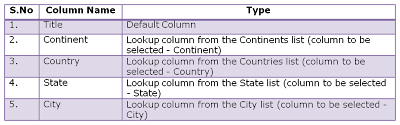Introduction
InfoPath was never built for SharePoint to begin with - that's the fact that many people miss. It was retrofitted to support SharePoint so that forms solutions could be used on SharePoint
There are limitations inside InfoPath that could not have grown with the SharePoint trajectory. Because of that, Microsoft turned to researching a Web-based solution for the design and creation of forms in SharePoint or somewhere online instead of doing it on a desktop, which InfoPath does
How InfoPath forms are used in SharePoint 2010?
When you customize the SharePoint List/Library with InfoPath form then one of the following solutions is implemented:
2. The guidance (from Microsoft) is that InfoPath will still be supported through 2026, which is a long time in terms of software technology.
Support
Reference: https://blogs.office.com/en-us/2016/01/20/sharepoint-server-2016-and-project-server-2016-release-candidate-available/
3. Microsoft is going to deprecate SharePoint Designer, too, which I understand is used to build sites, workflows, create themes, page layouts and many other uses.
4. Microsoft's answer is that SharePoint Designer 2013 will work with SharePoint Server 2016, just like InfoPath 2013 will work with SharePoint Server 2016. This is good for SharePoint On-Premise users
5. For SharePoint Online (Office 365), Microsoft's answers are:
Microsoft Power Apps in place of InfoPath forms (Power Apps not a complete replacement/alternative to InfoPath forms but still this is an option available now)
Microsoft Flow in place of SharePoint Designer for workflows
The above features/additions are made keeping Cloud first and Mobile first strategy in the mind
Other Considerations
There are a couple things to think about when you’re complete.
1. You’ve changed the version of SharePoint. If you’re upgrading say from Office 2010 to Office 2013 and InfoPath 2013 has some changes from 2010 to think about
2. Check all your data connections and ensure they work
Hopefully this allowed you to migrate a complex InfoPath list form from SharePoint 2010 to SharePoint 2013/Online with relative ease.
Happy Share(ing)Point!
InfoPath was never built for SharePoint to begin with - that's the fact that many people miss. It was retrofitted to support SharePoint so that forms solutions could be used on SharePoint
There are limitations inside InfoPath that could not have grown with the SharePoint trajectory. Because of that, Microsoft turned to researching a Web-based solution for the design and creation of forms in SharePoint or somewhere online instead of doing it on a desktop, which InfoPath does
How InfoPath forms are used in SharePoint 2010?
When you customize the SharePoint List/Library with InfoPath form then one of the following solutions is implemented:
1. Customizing the default SharePoint List template(customizing the new, edit & display forms/views) - forms connected with "Item Content Type". This can be connected with SharePoint Designer to automate business process with workflows - example: Send emails
2. Customizing the SharePoint Form Library where "Form Content Type" is used to store the forms. User will fill the form and submits the form back to the form library
3. Advanced solutions involves two types of implementations
i) Using data connections - data from Database, Web Service (.asmx / WCF services), XML, etc.
ii) Using custom code/sandbox solutions - writing custom codes for custom events using C#/VB scripts https://msdn.microsoft.com/en-us/library/office/ee526362.aspx
Problems/Issues/Known factsi) Using data connections - data from Database, Web Service (.asmx / WCF services), XML, etc.
ii) Using custom code/sandbox solutions - writing custom codes for custom events using C#/VB scripts https://msdn.microsoft.com/en-us/library/office/ee526362.aspx
1. There will be no InfoPath 2016, but InfoPath 2013 is filling that role.
SharePoint 2016 works with InfoPath 2013, which will be supported until 2026 as if it were part of Office 2016.
2. InfoPath 2013 is now available in the Microsoft Download Center.
3. Microsoft has provided guidance that the successor to InfoPath will be PowerApps, but with caveats: feature parity with InfoPath is not a goal, and InfoPath will still be preferred for some scenarios involving offline work and rich XML documents, for example.
SharePoint 2016 works with InfoPath 2013, which will be supported until 2026 as if it were part of Office 2016.
2. InfoPath 2013 is now available in the Microsoft Download Center.
3. Microsoft has provided guidance that the successor to InfoPath will be PowerApps, but with caveats: feature parity with InfoPath is not a goal, and InfoPath will still be preferred for some scenarios involving offline work and rich XML documents, for example.
4. Office 365 will support InfoPath browser forms in SharePoint Online ‘until further notice‘. There were indications that support might end one year after the release of Office 2016, but that date has now passed.
5. InfoPath browser forms with code do not work with the Managed Solutions Gallery (2013, 2016)6. InfoPath browser forms with code do not work on SharePoint Online. Reference: Removing Code-Based Sandbox Solutions in SharePoint Online
7. InfoPath browser forms do not work on mobile devices when SharePoint Online mobile view is enabled.
8. There are reports of problems using InfoPath 2013 with Outlook 2016 email.
9. Microsoft's Forms Preview is determined not to be InfoPath replacement
Reference: https://blog.formotus.com/enterprise-mobility/microsoft-announces-future-infopath
10. InfoPath form in SharePoint Online doesn’t support some web service data connection which are supported in SP 2010
This issue occurs because loopback protection is enabled in the SharePoint Online environment. Loopback protection must be disabled for InfoPath forms to be able to connect to a SharePoint Online web service. This works only when loopback protection is disabled. For security reasons, loopback protection is always enabled in SharePoint Online. This is a known limitation of InfoPath forms in the Office 365 SharePoint Online. But as confirmed by Microsoft. it is not possible to disable it due to security issue.
Error message when you connect an InfoPath form to a SharePoint Online web service: "An error occurred while connecting to a Web Service"
Only the following web services are supported:
lists.asmx
CheckOutFile
CheckInFile
usergroup.asmx GetUserCollectionFromGroup
GetUserCollectionFromSite
GetGroupCollectionFromWeb
UserProfileService.asmx GetUserProfileByName (If you are using User Profile Service connections and classic authentication? You might have to update rules/formatting to handle the claims usernames now that are standard in 2013/Online)
GetUserPropertyByAccountName
GetCommonManager
GetUserMemberships
GetCommonMemberships
References: Microsoft on the Future of InfoPath
InfoPath 2010 features unavailable in Web browser forms
Microsoft's next steps/strategy
1. InfoPath 2013 will remain the latest version and no more new versions will be released5. InfoPath browser forms with code do not work with the Managed Solutions Gallery (2013, 2016)6. InfoPath browser forms with code do not work on SharePoint Online. Reference: Removing Code-Based Sandbox Solutions in SharePoint Online
7. InfoPath browser forms do not work on mobile devices when SharePoint Online mobile view is enabled.
8. There are reports of problems using InfoPath 2013 with Outlook 2016 email.
9. Microsoft's Forms Preview is determined not to be InfoPath replacement
Reference: https://blog.formotus.com/enterprise-mobility/microsoft-announces-future-infopath
10. InfoPath form in SharePoint Online doesn’t support some web service data connection which are supported in SP 2010
This issue occurs because loopback protection is enabled in the SharePoint Online environment. Loopback protection must be disabled for InfoPath forms to be able to connect to a SharePoint Online web service. This works only when loopback protection is disabled. For security reasons, loopback protection is always enabled in SharePoint Online. This is a known limitation of InfoPath forms in the Office 365 SharePoint Online. But as confirmed by Microsoft. it is not possible to disable it due to security issue.
Error message when you connect an InfoPath form to a SharePoint Online web service: "An error occurred while connecting to a Web Service"
Only the following web services are supported:
lists.asmx
CheckOutFile
CheckInFile
usergroup.asmx GetUserCollectionFromGroup
GetUserCollectionFromSite
GetGroupCollectionFromWeb
UserProfileService.asmx GetUserProfileByName (If you are using User Profile Service connections and classic authentication? You might have to update rules/formatting to handle the claims usernames now that are standard in 2013/Online)
GetUserPropertyByAccountName
GetCommonManager
GetUserMemberships
GetCommonMemberships
References: Microsoft on the Future of InfoPath
InfoPath 2010 features unavailable in Web browser forms
Microsoft's next steps/strategy
2. The guidance (from Microsoft) is that InfoPath will still be supported through 2026, which is a long time in terms of software technology.
Support
Reference: https://blogs.office.com/en-us/2016/01/20/sharepoint-server-2016-and-project-server-2016-release-candidate-available/
3. Microsoft is going to deprecate SharePoint Designer, too, which I understand is used to build sites, workflows, create themes, page layouts and many other uses.
4. Microsoft's answer is that SharePoint Designer 2013 will work with SharePoint Server 2016, just like InfoPath 2013 will work with SharePoint Server 2016. This is good for SharePoint On-Premise users
5. For SharePoint Online (Office 365), Microsoft's answers are:
Microsoft Power Apps in place of InfoPath forms (Power Apps not a complete replacement/alternative to InfoPath forms but still this is an option available now)
Microsoft Flow in place of SharePoint Designer for workflows
The above features/additions are made keeping Cloud first and Mobile first strategy in the mind
Other Considerations
There are a couple things to think about when you’re complete.
1. You’ve changed the version of SharePoint. If you’re upgrading say from Office 2010 to Office 2013 and InfoPath 2013 has some changes from 2010 to think about
2. Check all your data connections and ensure they work
Hopefully this allowed you to migrate a complex InfoPath list form from SharePoint 2010 to SharePoint 2013/Online with relative ease.
Happy Share(ing)Point!