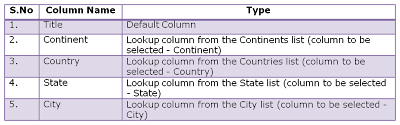In this post, we will learn how to implement Character Count (here in this example, maximum allowed 2000 characters) using JQuery in SharePoint.
Prerequisite:
1. Create a SharePoint List with a column named "Comments" - data type Multi line text with plain text as the option selected
2. SharePoint Designer 2013 for editing the SharePoint list with span and to identify the ID of the field created
Solution:
1. Open the SP site in SharePoint designer, navigate to the list -> Create a custom new form -> Edit it.
To know how to create a custom new form in SharePoint Designer, read this article.
2. Below is the HTML code for my "Comments field in SharePoint Designer:
Please share this post by clicking the below social buttons if this helps you😎
Happy coding!
Prerequisite:
1. Create a SharePoint List with a column named "Comments" - data type Multi line text with plain text as the option selected
2. SharePoint Designer 2013 for editing the SharePoint list with span and to identify the ID of the field created
Solution:
1. Open the SP site in SharePoint designer, navigate to the list -> Create a custom new form -> Edit it.
To know how to create a custom new form in SharePoint Designer, read this article.
2. Below is the HTML code for my "Comments field in SharePoint Designer:
1 2 3 4 5 6 7 8 9 10 11 12 | <tr> <td width="190px" valign="top" class="ms-formlabel"> <H3 class="ms-standardheader"> <nobr>Enter your comment:</nobr> </H3> </td> <td valign="top" class="ms-formbody" style="background-color:#ffffff; width:400px;"> <SharePoint:FormField runat="server" id="ff6{$Pos}" ControlMode="New" FieldName="Comments" __designer:bind="{ddwrt:DataBind('i',concat('ff6',$Pos),'Value','ValueChanged','ID',ddwrt:EscapeDelims(string(@ID)),'@Comments')}" /> <SharePoint:FieldDescription runat="server" id="ff6description{$Pos}" FieldName="Comments" ControlMode="New" /> <span title="2000" id="commentsCount">2000</span><span> Characters Left</span> </td> </tr> |
Make a note that I have added a Span tag below the SharePoint control to display the Characters. Also, we have declared it as 2000 characters for this example.
Now, add a script tag or a separate file (then refer it inline) -> add the below code in it save it:
1 2 3 4 5 6 7 8 9 10 11 12 13 14 15 16 17 | $(document).ready(function() { //Character count for comments text $("textarea[name*='ff6']").keyup(function () { characterCount('ff6', '#commentsCount'); }); }); //Character count for multiline text function characterCount(controlID,spanId) { var controlVal = $("textarea[name*='" + controlID + "']"); var cmax = $(spanId).attr("title"); if(controlVal.val().length >= cmax) { controlVal.val(controlVal.val().substr(0, cmax)); } $(spanId).text(cmax - controlVal.val().length); } |
In this above JS, "ff6" is the ID of the SharePoint control.
Save the form and JS, try typing inside the control you can see the characters been automatically counted and decreases as you type. Cool Isn't it? 😉Please share this post by clicking the below social buttons if this helps you😎
Happy coding!