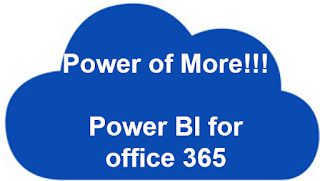#
Communication Sites
Modern Team Sites
1
Communication Sites are a convenient way for broadcasting or
communicating information to wider audience
Team Sites are sites created for users to work collaborate
as a team
2
...