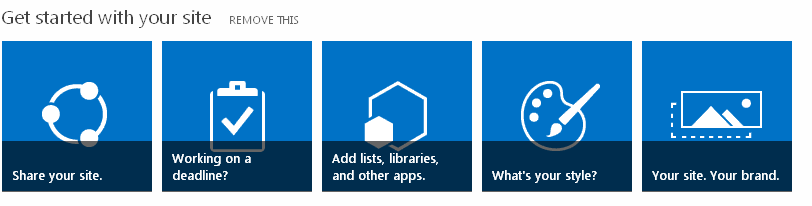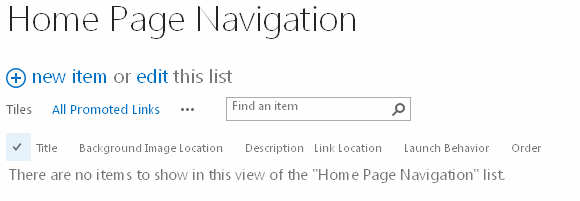Jul 29, 2015
Jul 19, 2015
Create Business Intelligence Center in Office 365
Recently, Microsoft has updated Power BI features in SharePoint online. It has enhanced the Business Intelligence features a lot and I am sure self-service BI is the ultimate goal for Microsoft:) In this article, we will learn how to create Business Intelligence Center in Office 365.
To get Microsoft Office 365 trail with Business Intelligence Center (this feature is not available in all the versions of the O 365), you need to sign up using the E3 license. This includes the advanced features in it.
Office 365 Enterprise E3
Once you sign up, navigate to Office 365 admin center -> Admin -> SharePoint -> It will open the SharePoint administration
To get Microsoft Office 365 trail with Business Intelligence Center (this feature is not available in all the versions of the O 365), you need to sign up using the E3 license. This includes the advanced features in it.
Office 365 Enterprise E3
Once you sign up, navigate to Office 365 admin center -> Admin -> SharePoint -> It will open the SharePoint administration
Click Site Collections -> New -> Private Site Collection -> Give the Title and Web Site Address -> Template Selection -> Enterprise tab -> Business Intelligence Center -> Enter the site collection Admin and click OK to create it.
You will see the new BI site collection as shown below:
Soon, will post about creating dashboards and reports in SharePoint 2013. Happy Learning!
Please share this post if this helps you!
Jul 17, 2015
Get Windows 10 from Windows 8.1
I know everyone is excited and waiting for the 29th of July, 2015 for Windows 10 upgrade which is FREE :)
I have Windows 8.1 version in my system.
Points to be noted for getting Windows 10 FREE upgrade from Windows 8.1:
1. You should have a licensed version of Windows OS installed.
2. You should have all the latest updates of Windows installed successfully
3. When you have all the latest updates installed, you will automatically see an Windows 10 icon in the task bar as shown below:
I have Windows 8.1 version in my system.
Points to be noted for getting Windows 10 FREE upgrade from Windows 8.1:
1. You should have a licensed version of Windows OS installed.
2. You should have all the latest updates of Windows installed successfully
3. When you have all the latest updates installed, you will automatically see an Windows 10 icon in the task bar as shown below:
4. When you click on the icon, you see an pop up window showing the steps to get Windows 10 as shown below:
5. When you click on the blue icon on the left top corner, you will see various menus -> click View Confirmation under Getting the upgrade:
Here you can enter your email ID associated with Windows Account to reserve your Windows 10 for free :)
You should see a screen as shown below if your Windows 10 copy is reserved:
According to Microsoft's latest press release, it is going to be LIFETIME FREE!!!!
Learn more on Windows 10 Update: Link
Read Windows 10 Features: Link
Please share this post if this helps you!
Jul 14, 2015
Could not load type ‘Microsoft.AnalysisServices.SpAddin.ReportGallery.ReportGalleryView’
Recently, I have installed the power pivot in SharePoint
2013 and then configured the power pivot service application in the Central
Administration.
I tried creating a Pivot Gallery and it is successful. When
I opened the pivot gallery library, it is showing the below error:
I am sure some feature is not activated but couldn’t find
it. Then, checked the Central Administration -> System Settings -> Manage
Farm Solutions -> powerpivotwebapplicationsolution
This solution should be deployed to the web application in
which have created the pivot gallery.
Happy learning! Please share this post if it helps you!
Jul 13, 2015
SharePoint 2013 / Office 365
I wanted to try some proof of concepts using SharePoint 2013 and been looking for various easy options to get the SP 2013.
Hence I wanted to list the easy ways to get SharePoint 2013 for the readers. Below is the list:
Office 365 Trial :
https://products.office.com/en-us/business/compare-office-365-for-business-plans
On-Premises Deployment:
https://www.microsoft.com/en-us/evalcenter/evaluate-sharepoint-server-2013
Windows Azure:
https://azure.microsoft.com/en-us/pricing/free-trial/?CR_CC=200256621&WT.mc_id=A24158309
SharePoint Online:
https://products.office.com/en-us/SharePoint/compare-sharepoint-plans?legRedir=true&CorrelationId=08d4bcac-2e4e-4269-9981-1deb00da1ad9
SharePoint Rackspace:
http://sharepoint.rackspace.com/free-sharepoint-2013#chat
Cloud Share:
http://www.cloudshare.com/cloudshare-template-library
This are the some of the easier ways to get the trial versions for SharePoint 2013. Please share this post if this is helpful. Happy Sharing!
Hence I wanted to list the easy ways to get SharePoint 2013 for the readers. Below is the list:
Office 365 Trial :
https://products.office.com/en-us/business/compare-office-365-for-business-plans
On-Premises Deployment:
https://www.microsoft.com/en-us/evalcenter/evaluate-sharepoint-server-2013
Windows Azure:
https://azure.microsoft.com/en-us/pricing/free-trial/?CR_CC=200256621&WT.mc_id=A24158309
SharePoint Online:
https://products.office.com/en-us/SharePoint/compare-sharepoint-plans?legRedir=true&CorrelationId=08d4bcac-2e4e-4269-9981-1deb00da1ad9
SharePoint Rackspace:
http://sharepoint.rackspace.com/free-sharepoint-2013#chat
Cloud Share:
http://www.cloudshare.com/cloudshare-template-library
This are the some of the easier ways to get the trial versions for SharePoint 2013. Please share this post if this is helpful. Happy Sharing!
Apr 23, 2015
External List in SharePoint Limitations
When I tried to connect the external DB to the SharePoint using
external content types, I found lot of issues or limitations for the end users.
This is same in external lists as well. I am using SharePoint 2010.
No look up:
Unfortunately the only thing that you can do a look up on in an
external list is on the ID column, anything else and you are out of luck.
No Attachments:
Attachments options are not available.
No RSS Feeds:
RSS feeds is also greyed out and it really helps when you need
updates from SharePoint list
No Workflows:
Workflows are very important in SharePoint lists and it plays a
vital role in different business requirements. But workflows are disabled in
external lists
No Ratings:
In all the SharePoint lists, you will see an option of Rating
Settings under General Settings where the Rating can be enabled but this is
disabled
No Inline Editing or Datasheet View:
Inline editing allows you to edit list items in list view itself. Datasheet view is a where you can easily change the data for multiple items. Neither of these is available.
No Inline Editing or Datasheet View:
Inline editing allows you to edit list items in list view itself. Datasheet view is a where you can easily change the data for multiple items. Neither of these is available.
No Versioning or history:
You cannot see version history for an External List. It does make sense, in many of the external systems there is no concepts of version
No Item Level Permissions:
You cannot configure item level permissions for external list items
No Export to Excel Option:
This is a frequently used option which allows the end users to export the list data to excel. But this is disabled
No Open with Access / Create Visio Diagram / Open Schedule:
Though this not used frequently, sometimes we may need this but this is also disabled
You cannot see version history for an External List. It does make sense, in many of the external systems there is no concepts of version
No Item Level Permissions:
You cannot configure item level permissions for external list items
No Export to Excel Option:
This is a frequently used option which allows the end users to export the list data to excel. But this is disabled
No Open with Access / Create Visio Diagram / Open Schedule:
Though this not used frequently, sometimes we may need this but this is also disabled
I gone through BCS in SP
2013, it is improved a little bit:
1. Export to Excel option is included
2. Sorting and Filtering are improved
3. Event receiver on external lists is introduced
2. Sorting and Filtering are improved
3. Event receiver on external lists is introduced
Feb 19, 2015
Update on InfoPath and SharePoint forms
As part of the update shared around the Evolution of SharePoint and the next SharePoint Server on-premises release, we are also updating the timelines for removal of InfoPath Forms Services components of SharePoint and SharePoint Online. Specifically, InfoPath Forms Services will be included in the next on-premises release of SharePoint Server 2016, as well as being fully supported in Office 365 until further notice. Customers will be able to confidently migrate to SharePoint Server 2016 knowing that their InfoPath forms will continue to work in their on-premises environments, as well as in Office 365.
The InfoPath 2013 application remains the last version to be released and will work with SharePoint Server 2016.
This gives answer for many migration questions with regard to InfoPath forms in SharePoint lower versions.
Aug 5, 2014
OWA web parts in SharePoint 2013
When I
tried finding the OWA web parts in the SharePoint 2013 OOTB web parts, I couldn't find the web parts and “Outlook
Web App” category is also not available. I was thinking it is deprecated or
not available in SharePoint
2013.
After
searching, I found the following solution.
Steps to add Outlook web parts
1. Go to Web part Gallery.
2. On Web part Gallery page, Click
Files-> New Document -> New in the ribbon.3. On New web part page (NewDWp.aspx), look for Microsoft.SharePoint.Portal.WebControls.OWA, select the web parts related to the outlook as shown below and populate gallery.
4. Now, under Miscellaneous Category,
you will see the web parts related
to Outlook.
Hope this helps
you!
Jul 29, 2014
SharePoint 2013 & 2010 OOTB Web Parts Comparison
There are many changes made in SP 2013 in OOTB web parts. I tried creating
a summary which shows the following:
1. What category is added or removed in SP 2013?
2. What are the web parts removed from SP 2013?
3. What are the new web parts added and their functionality?
Downloadable Link for the below file: Link to download
Share the post if this helps you!
a summary which shows the following:
1. What category is added or removed in SP 2013?
2. What are the web parts removed from SP 2013?
3. What are the new web parts added and their functionality?
Downloadable Link for the below file: Link to download
Share the post if this helps you!
Jul 23, 2014
Promoted Links in SharePoint 2013
Promoted
Links is a new list type added in SharePoint 2013.
What it is and how to use this?
1. New app in SP 2013 available Out of
Box
2. It is similar app like “Get Started
with your site” in the home page
3. It is a very cool feature which
allows you to add images and links to it and display it in a Tile view in a
page for quick navigation.
4. Let’s create a promoted links app
for our SharePoint 2013 home page.
5. Go to “Add an App” -> Promoted
Links -> Give a name “Home Page Navigation”
6. You will see a message. The list is
empty, Add tiles from the All Promoted Links view. Now, start adding the images
and links in the app as shown below
When you click on the
“All Promoted Links” you will see a list view to add items in it.
Adding new item will
have the following fields
a. Title
b. Background Image Location
c. Description
d. Link Location
e. Launch behavior
f. Order
Example
of one item added.
Similarly,
I have added 4 items in the list.
Now,
in the list, if you navigate to the Tile View, you will see the images with the
links displayed with Links. Cool Isn't? It is OUT OF BOX.
If
you hover the mouse, the title automatically goes up. You can click and
navigate to the desired page.
This
list can be displayed in a web part in the site home page which can be used for quick navigation. Please share this if it is useful!