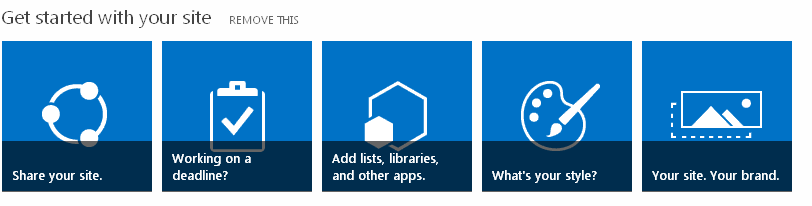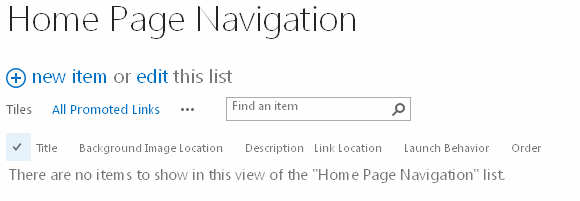When I
tried finding the OWA web parts in the SharePoint 2013 OOTB web parts, I couldn't find the web parts and “Outlook
Web App” category is also not available. I was thinking it is deprecated or
not available in SharePoint
2013.
After
searching, I found the following solution.
Steps to add Outlook web parts
1. Go to Web part Gallery.
2. On Web part Gallery page, Click
Files-> New Document -> New in the ribbon.3. On New web part page (NewDWp.aspx), look for Microsoft.SharePoint.Portal.WebControls.OWA, select the web parts related to the outlook as shown below and populate gallery.
4. Now, under Miscellaneous Category,
you will see the web parts related
to Outlook.
Hope this helps
you!