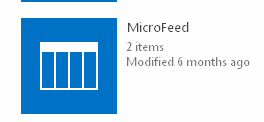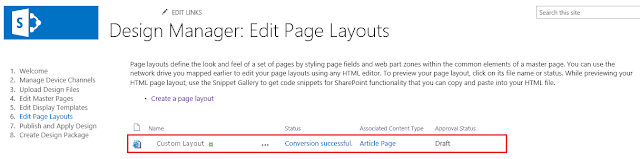Introduction:
Microsoft
has introduced a new social feature called “Micro blogging” in
SharePoint 2013 to enhance the social networking and collaboration features.
This
powerful feature is added as an OOTB web part to SharePoint 2013 and ready to
useJ
So, what is micro blogging?
It
is a type of blog which allows users to share their updates. This updates are
called micro posts and the use of this services is called micro blogging.
Ref:
http://www.webopedia.com/TERM/M/microblog.html
Micro blogging in
SharePoint 2013
The
SharePoint Micro Blogging feature is like Facebook and Twitter which allows the
users to communicate with others easily, by posting some questions, responding,
comments and etc.
Following
are the list of features:
Ø Update picture and links in
the posts and replies
Ø Participate in a conversation by posting comments (with rich media and
Links in the post) and
replied
Ø Use mentions (@) to tag a user in a post and in the replies
Ø Use tags (#) to define
keywords so that the users can follow and search for the same topic easily
Ø Like a post, follow
people, documents, sites and tags
Also,
the author’s (one who posts an update or comment or reply for a post)
presence
(online, off-line, busy, in a meeting) are also displayed.
Add the Site Feed web part to the page:
Edit
the page -> Insert -> Web part -> Social Collaboration -> Site Feed
Once
added, you will see a dialogue to post your feeds as shown below:
Add a new Post in the Micro blog:
You can add a post by typing your post in the text box and hit post to update your post
Add Rich Media & Links, Delete a Post:
In the Post you can add Rich media such as Image, Video, Links, etc.. Also, you have options of deleting the post.
Like, Reply, Copy Link to conversation, Follow up, Lock
Conversation:
Like other social networking as I mentioned earlier in this post you have options of Like, Reply, Copy Link to Conversation, Follow up and Lock a Conversation :)
Also, there is an option "Show More Posts" to view the old posts.
Tagging a User and Topic
The options of Tagging a user by "@" allows the other user to specifically tag a post to a user and also Tagging a topic by "#" allows the posts to be categorized and also it helps in searching the posts easier.
See where the Micro
blog contents are stored?
This micro feed are based upon the User Profile Service in SharePoint. This feeds are stored in a list called Micro Feed by default where you will see all the details stored.
Navigate to the following path to view the Micro Feeds:
Check for the Micro Feed List
Clicking on the List, you will see a List with different columns which stores the feeds.
Hope you enjoyed the post. Feel free to share your valuable comments which always make me to write more. Also share this post to your friends if it is helpful.