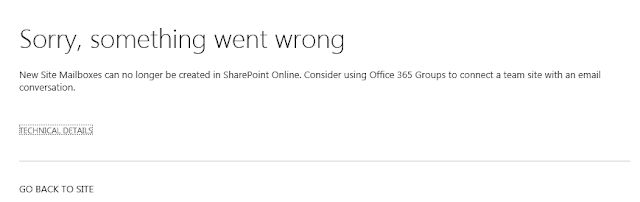1. You can sync up to 20,000 items
in your One Drive for Business library. This includes folders and files.
2. You can sync up to 5,000 items in a
SharePoint library. This includes folders and files. These are the libraries that
you find on various SharePoint sites, such as team sites and community sites.
This also includes syncing other people's One Drive personal sites that you may
have access to. You can sync multiple SharePoint libraries.
3.
In any SharePoint library, you can sync
files of up to 2 GB
Character limit for files and folders
- In
SharePoint Online, file names can have up to 256 characters
- Folder
names can have up to 250 characters
- When
you sync One Drive for Business with SharePoint Online, a folder named
"forms" isn't supported at the root level for a list or library.
This occurs because "forms" is a hidden default folder that's
used to store templates and forms for the library.
- Any
file that’s currently open by an application (for example, an Excel .xlsx
file) can't be synced by One Drive for Business.
- To sync
the file, close any application where the file is currently being used,
and then sync the file.
- The
following characters in file names aren't supported when you sync One
Drive for Business with SharePoint Online: (\, /, :, *, ?, “, <,
>, |, #, %, ~)
SharePoint Online Site Collection
1. SharePoint Online Site collection package
details below:
- Small
Business: a single Team Site Collection
- Midsize
Business plans: limits 20 Team Site Collections
- Enterprise,
Education, and Government: limits to 10,000 Team Site Collections
2. In all options, just single Public Web Site
Collection can be created, 1TB for My sites, 2000 site/sub site per site
collection
Developer Limits
Only Sandbox Solutions are designed to allow
SharePoint developer to customize/develop on Office365/SharePoint Online
- No
access to file/folder. It means you cannot use IO API commands
- Only be
deployed at a site collection level scope (not farm scope)
- No
access to web.config
- PDF
Documents cannot be opened in the browser
- Restrictions
to access security
- Cannot
overuse system resources
Storage
The following table describes the limits for
SharePoint Online in Office 365 Business Essentials and Office 365 Business
Premium:
Feature
|
Description
|
Storage per user (contributes to total storage base of tenant)
|
500 megabytes (MB) per subscribed user
|
Storage base per tenant
|
10 GB + 500 MB per subscribed user + additional storage purchased
For example, if you have 10,000 users, the base storage allocation is
approximately 5 TB (10 GB + 500 MB * 10,000 users)
You can purchase an unlimited amount of additional storage
|
Site collection storage limit
|
Up to 1 TB per site collection. (25 GB for trial).
SharePoint admins can set storage limits for site collections and
sites. The minimum storage allocation per site collection is 100 MB
|
List view threshold limit in site libraries, including files and folders
|
You can sync up to 5,000 items in site libraries, including folders
and files
|
Site collections (#) per tenant
|
500,000 site collections (other than personal sites)
|
Sub sites
|
Up to 2,000 sub sites per site collection
|
File upload limit
|
2 GB per file
|
Number of external user’s invitees
|
There is no limit to number of external users you can invite to your
SharePoint Online Site Collections
|