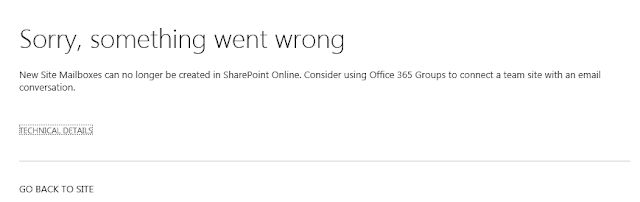I tried to create a Site Mailbox this morning, in SharePoint Online and
came to know this feature is no longer supported in SharePoint Online.
Tried to understand it in detail and following are the
updates:
- Microsoft is notifying Office 365 customers that access to Site Mailboxes is being removed from SharePoint Online, and no more Site Mailboxes can be created from March 2017 onward.
- Site Mailboxes originally appeared as a feature of Exchange Server 2013. Site Mailboxes appended together an Exchange mailbox with a SharePoint site to allow users to collect email conversations in a single location, as well as access shared documents from both Outlook and SharePoint.
- If you are using Site Mailboxes, then you have got some migration work to look forward to. Otherwise, if you are looking for “email-centric collaboration”, Office 365 Groups are the way to go (Reference: Microsoft Community Groups).