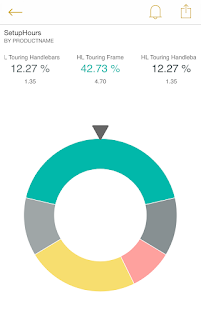Happy New Year 2017 to all readers and wish you all success in this year 😃😃😃
I was asked by my colleague who is from different Technology stream about “Open with Explorer” option disabled in SharePoint Online document libraries in Microsoft Edge browser.
Microsoft Edge browser has a new look and feel than other IE versions and obviously it is going to take a while for all end users to get used to / to know the various options in it.I tried checking the permissions of the user and he has admin permissions but still the user couldn’t open the library with explorer option as shown below:
As usual searched for various articles and understood about the features of Microsoft Edge browser.Read this KB article about Microsoft Edge and SharePoint behavior:
Solution:
Navigate to the edge browser -> click on Open with Internet Explorer as shown below:
Now, the SharePoint site should open in the IE 11 (latest version before Microsoft Edge is released).As expected, in IE 11, Open with Explorer option is enabled and everything works perfectly as shown below:
If you want to sync, click on Sync and it will open the One Drive -> Sign in -> Sync the data.
Hope this helps you!
Please share your valuable comments which will help me write more and share this post using the social buttons below.
Microsoft Edge browser has a new look and feel than other IE versions and obviously it is going to take a while for all end users to get used to / to know the various options in it.I tried checking the permissions of the user and he has admin permissions but still the user couldn’t open the library with explorer option as shown below:
As usual searched for various articles and understood about the features of Microsoft Edge browser.Read this KB article about Microsoft Edge and SharePoint behavior:
Solution:
Navigate to the edge browser -> click on Open with Internet Explorer as shown below:
Now, the SharePoint site should open in the IE 11 (latest version before Microsoft Edge is released).As expected, in IE 11, Open with Explorer option is enabled and everything works perfectly as shown below:
If you want to sync, click on Sync and it will open the One Drive -> Sign in -> Sync the data.
Hope this helps you!
Please share your valuable comments which will help me write more and share this post using the social buttons below.