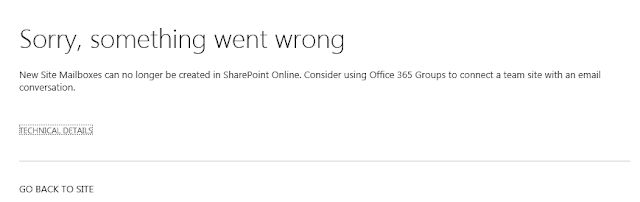I couldn't find anything obvious for accessing SharePoint Check Box so chucked this together,
hopefully useful for someone else 😉😎
Read this article to know about Accessing Radio Buttons using J Query in SharePoint
Note: The below code/solution is
applicable to accessing check box in a custom
SharePoint List forms using SharePoint
Designer. To know how to create a custom form in SharePoint Online,
read this article Get Current Logged in User & Manager using REST API in SharePoint OnlineAccessing Check Box control in SharePoint is little tricky than accessing the check
box in HTML. The reason being, Check Box control is rendered as a table
instead of a single control as shown below (Check Box and its preview in
developer tools - Chrome):
So, each check box is rendered inside SPAN tag in a
table. To access the normal SharePoint controls, we will use either ID or
title property but for Check Box it is little complicated.
The actual check box control is in "input"
tag 2. The values (Example here: A, B) are inside "label"
tag 3. But each control (Yes & No) are represented by ID which is generated by
SharePoint 4.
If you look at the ID, there is "ff5" which is the ID
of the control generated randomly by SharePoint
Now, open the designer, add an ID to the TD of the Check Box so that we can
query it easily using JSOM as shown below:
//Get the checked values of Check Box $("input[id ^= 'tdLanguage']").is(function(){ var checked = $(this).is(":checked"); //is checkbox checked (true/false)? var theVal = $(this).next().text(); //get the label for this checkbox alert(checked + " : " + theVal); });
//Check if checkbox is selected or not ($("#tdLanguage").children().find('input:checkbox').is(':checked'))
//Check box checked or not - single check box type in SharePoint $("td[id='tdLanguage'] input:checkbox[name*='ff5']").is(":checked")
//Check all the values of checkbox $("td[id='tdLanguage'] input:checkbox[name*='ff5']").attr('checked',true )
//Uncheck /Clear all checkbox values $("td[id='tdLanguage'] input:checkbox[name*='ff5']").attr('checked',false )
*** "'tdLanguage'" is the ID of the SharePoint Radio Button Control, "ff5" is the unique ID of the SharePoint Control in your List form. Change this ID according to your form to get the exact result.
Please share your valuable comments which will make me write more and also share this post using the below social buttons to others.
Happy Share(ing)Point! 👍
Please share your valuable comments which will make me write more and also share this post using the below social buttons to others.
Happy Share(ing)Point! 👍