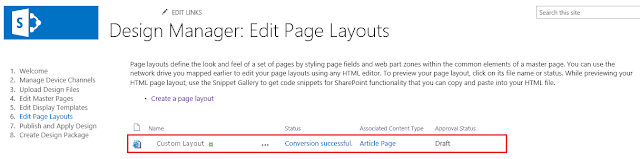In
this article, we will learn how to migrate SharePoint 2010 to SharePoint 2013.
This migration is applicable for OOTB features migration not for Custom
Solution migration to SharePoint 2013.
Steps:
1. Change the
Authentication mode of
SharePoint 2010 application to Claims using the PowerShell command
$WebAppName = "" $account = "" $wa = get-SPWebApplication $WebAppName Set-SPwebApplication $wa –AuthenticationProvider (NewSPAuthenticationProvider) –Zone Default
2. We have to take the backup of solutions (WSP) from SP 2010 and deploy
it in the SP 2013 farm. Use the following PowerShell command to back up the WSP
$farm = Get-SPFarm $file = $farm.Solutions.Item("Backup.wsp").SolutionFile $file.SaveAs("C:\Backup.wsp")
3. Now, deploy the solution to the SP 2013 farm using the
following command:
Add-SPSolution -LiteralPath "C:\Backup.wsp"
(rebuilding the solution in Visual Studio
2012 is required sometimes)
4. Now take the backup of Content DB from SP 2010 and attach in SP
2013 database server
Note:
This will automatically update the DB schema for SQL server 2012 (which is
previously lower version in SP 2010)
5. Create a new web
application in SP 2013 and after creating the web application detach the
Content DB (which is newly created for SP 2013 now)
6. Now, attach the backup Content DB (taken from SP 2010)
using the following command
Mount-SPContentDatabase -name -WebApplication
Note:
This will automatically update the Dictionary and other required update for SP
2013.
7. Now deploy the List templates and other backups from SP 2010 if
required.
Note: This is applicable only
for OOTB solutions. If you have custom solutions, then you have to re-build the
code using Visual Studio 2012 and then deploy the solution.
Hope
this helps you and please free to comment and share this post.