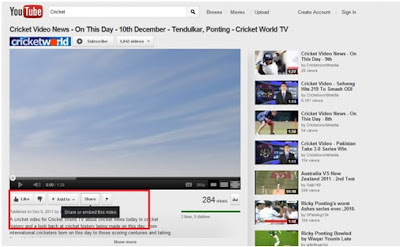In the previous article, we have discussed about creating a simple Silverlight Application in Microsoft Visual Studio 2010.
Now, in this article we will discuss how to deploy the solution in the SharePoint 2010.
The New webpart feature added in the SharePoint 2010 and SharePoint Foundation 2010 is Silverlight which comes under Media and Content category.
The New webpart feature added in the SharePoint 2010 and SharePoint Foundation 2010 is Silverlight which comes under Media and Content category.
The Solution of the Silverlight application produces a package with extension .XAP
Note: The .xap file is a package which consists of the solution created in the Silverlight Application
Hence, copy the XAP file in the SharePoint Document library and copy the shortcut (Link) of the file.
Now go to the page where you want to deploy the solution.
Now go to the page where you want to deploy the solution.
Insert the Silverlight webpart as shown below
Now, edit the webpart and in the URL property, browse for the .xap file copied from the Shared Documents or copy the shortcut URL as shown below
Now save the page and you will see the silverlight webpart created as shown below
So, when you click the Click this button in the webpart, you will see the message box “This is a simple silverlight Application”
That’s it, we have deployed the silverlight application in the sharepoint 2010. Enjoy.