Steps
1. Go to the YouTube site and navigate to the video which you like to embed in the SharePoint Application.
2. Click on Share button below the video as shown below
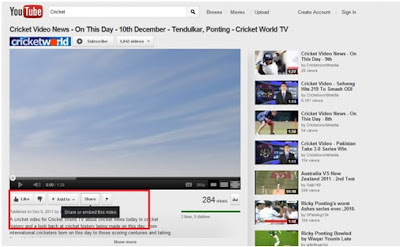
3. On clicking Share you will find two options as Mail or Embed as shown below
4. Copy the code from the Embed option as show above and save it in a notepad. I named it as youtubetest.txt
Code example in my case
<iframe width="560" height="315" src="http://www.youtube.com/embed/6986O9VA6LU" frameborder="0" allowfullscreen></iframe>
5. Upload the text file to SharePoint Document Library and right click on the file and
copy the shortcut from it.
copy the shortcut from it.
6. Now go to the SharePoint page where you like to add the YouTube video and edit
the page.
7. Click insert a web part -> add a Content Editor web part
8. Edit the web part and now add the shortcut of the youtubetest.txt path in the Content Link property of the web part or you can directly add the code which is copied from the YouTube site in the Source Editor property of the web part and save it.
8. Edit the web part and now add the shortcut of the youtubetest.txt path in the Content Link property of the web part or you can directly add the code which is copied from the YouTube site in the Source Editor property of the web part and save it.
You will get the following result.
You can place this web part in the Home Page of your SharePoint site.
Enjoy!






0 comments:
Post a Comment
Dear Readers,
I LOVE to hear from you! Your feedback is always appreciated. I will try to reply to your query as soon as possible.
1. Make sure to click the "Notify me" check box at the right side to be notified of follow up comments and replies.
2. Please Do Not Spam - Spam comments will be deleted immediately upon review.