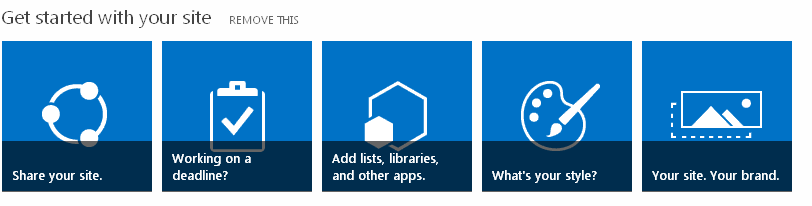When I
tried finding the OWA web parts in the SharePoint 2013 OOTB web parts, I couldn't find the web parts and “Outlook
Web App” category is also not available. I was thinking it is deprecated or
not available in SharePoint
2013.
After
searching, I found the following solution....