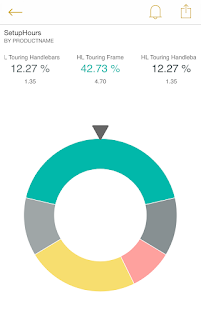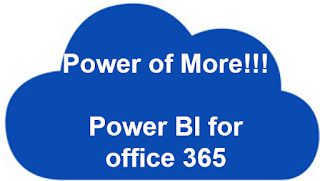Recently, I had a query from one of my readers about migrating the Workflows from development to production and the environment is SharePoint Online.
Scenario:
Suppose that you have created a List Workflow in development site in SP Online and now it is ready to move to Production in SP Online, you can follow the following steps to deploy the workflow. This method is easy, cheaper since no third party tool (licensing cost) is used for migration/deployment.
Solution:
1. Take the backup of SP list with or with out content (depending upon the requirement). List backup will be in .stp format.
2. Download the List Template from List Templates (Site Settings -> Web Designer Galleries -> List Templates).
3. Upload the List Template in the PROD site in the same path (Site Settings -> Web Designer Galleries -> List Templates).
4. Create a new app from "Add an App" and create the list with the same Internal Name (impt: the internal name of the list created in the PROD should be the same as DEV environment)
5. Open the DEV site SP designer, point to the List Workflow -> Click save as template from ribbon (in Manage section) - This will save your WF as web part solution (.wsp) in the Site Assets Library.
6. Download the WSP and upload it to the PROD site solutions: Site Settings -> Web Designer Galleries -> Solutions -> Upload & Activate the solution
7. Now navigate to the Site Settings -> Site Actions -> Manage Site Features -> Activate the workflow (it should be in the name Workflow Template "name of the workflow" from web template "name of the site")
Note: If you do not the create the list with the same internal name in the PROD, you will get an error while activating the feature.
8. Now, navigate to the list -> list settings -> workflow settings -> you should see the Workflow associated with the list already. If you face any issues, remove the associated workflow, add it again either from SP designer or from SharePoint UI itself.
Hope this helps you in deploying the workflow from development site to production site in SharePoint Online.
If this useful to you, share this post using the buttons below / share your comments which will make me write more! 😊