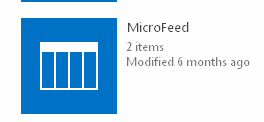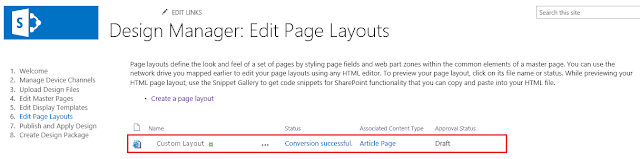Jul 23, 2014
Jul 2, 2014
New Features of SharePoint 2013
It has been
a while here, there are many reasons and I was busy as well. Let’s start it again
with SharePoint 2013J
SharePoint 2013 has many new features and it is trending in the market. Let’s see the list of features which is new and what is different from the other versions of SharePoint.
SharePoint 2013 has many new features and it is trending in the market. Let’s see the list of features which is new and what is different from the other versions of SharePoint.
- HTML 5 and CSS 3 support - Cross browser compatibility and optimized browser experience.
- Device Manager & Device Channels – new way of designing theme for the site using SharePoint Designer 2013.
- Community Portal – Social Networking makes collaboration within the organization easier.
- New Search Experience (My favorite feature J) - Continuous Crawl – yes, you get the results once you publish the new contents to the siteFast Search is integrated in the search feature and it is not a separate product now, licensing becomes easier.
- Content Search Web Part – display information from the other web apps which is not possible in other versions of SharePoint – and off course content has to be crawled and indexed for displaying in this web part
- Rich Workflows – New actions, no code web service call
- Shredded Storage - removes the duplicate files and hence reduces the amount of storage in the site
- WCM – Managed metadata for navigation and shortening of URL’s
- Apps & Apps Store – Create and publish apps
- Mobile Experience – Mobile usage has increased drastically and this feature allows you to view the SharePoint site in three view such as Classic, Contemporary, Full Screen UI.
Oct 29, 2013
The Server could not complete your request SharePoint Designer 2013
Problem:
When I tried opening
SharePoint 2013 site in SharePoint Designer, I got the following error:
When I clicked on Details,
it opened another dialog and continuously pop up window is opening and not able
to open the SharePoint site.
Finally got an error message
Solution:
1.
Go to Run -> type Inetmgr -> Open the
IIS
2.
In the Web Sites select “SharePoint Web
Services” in the list
3.
Click on the Authentication and Enable “Anonymous Authentication” as shown below:
4.
After enabling this, I am able to open the
SharePoint site in designer without any issues
Reason for the issue: Check this article http://support.microsoft.com/kb/2758431
Aug 19, 2013
News feeds not working in SharePoint 2013 - microsoft.office.server.microfeed.microfeedexception
To know about Micro Blogging in SharePoint 2013, read this post.
When I
tried to use the News Feed Feature in SharePoint 2013, it thrown exception:
microsoft.office.server.microfeed.microfeedexception
The below
is the screenshot:
Solution:
As I
mentioned in the earlier post about Micro blogging in SharePoint 2013, news
feeds are related to User Profile Service.
Hence, we
have to check two things which are related to User Profile Service in
SharePoint 2013.
1. Check whether AppFabric Caching
service is running with the service account which has elevated permissions.
2. Next, check the account which is
running the User Profile Service application:
Open
Central Administration -> Mange Service Applications -> User Profile
S Service is started and also check the permissions for the service
Click on
the User Profile service and in the permission section in the ribbon check
whether the service account running this service has full control.
If all the
above scenarios are properly configured in SharePoint farm, then the news feed
will work properly as expected.
Feel free
to comment and share this post if this helps you.
Aug 17, 2013
Micro blogging in SharePoint 2013
Introduction:
Microsoft
has introduced a new social feature called “Micro blogging” in
SharePoint 2013 to enhance the social networking and collaboration features.
This
powerful feature is added as an OOTB web part to SharePoint 2013 and ready to
useJ
So, what is micro blogging?
It
is a type of blog which allows users to share their updates. This updates are
called micro posts and the use of this services is called micro blogging.
Ref:
http://www.webopedia.com/TERM/M/microblog.html
Micro blogging in
SharePoint 2013
The
SharePoint Micro Blogging feature is like Facebook and Twitter which allows the
users to communicate with others easily, by posting some questions, responding,
comments and etc.
Following
are the list of features:
Ø Update picture and links in
the posts and replies
Ø Participate in a conversation by posting comments (with rich media and
Links in the post) and
replied
Ø Use mentions (@) to tag a user in a post and in the replies
Ø Use tags (#) to define
keywords so that the users can follow and search for the same topic easily
Ø Like a post, follow
people, documents, sites and tags
Also,
the author’s (one who posts an update or comment or reply for a post)
presence
(online, off-line, busy, in a meeting) are also displayed.
Add the Site Feed web part to the page:
Edit
the page -> Insert -> Web part -> Social Collaboration -> Site Feed
Once added, you will see a dialogue to post your feeds as shown below:
Add a new Post in the Micro blog:
You can add a post by typing your post in the text box and hit post to update your post
Add Rich Media & Links, Delete a Post:
In the Post you can add Rich media such as Image, Video, Links, etc.. Also, you have options of deleting the post.
Like, Reply, Copy Link to conversation, Follow up, Lock
Conversation:
Like other social networking as I mentioned earlier in this post you have options of Like, Reply, Copy Link to Conversation, Follow up and Lock a Conversation :)
Also, there is an option "Show More Posts" to view the old posts.
Tagging a User and Topic
The options of Tagging a user by "@" allows the other user to specifically tag a post to a user and also Tagging a topic by "#" allows the posts to be categorized and also it helps in searching the posts easier.
See where the Micro blog contents are stored?
This micro feed are based upon the User Profile Service in SharePoint. This feeds are stored in a list called Micro Feed by default where you will see all the details stored.
Navigate to the following path to view the Micro Feeds:
Check for the Micro Feed List
Clicking on the List, you will see a List with different columns which stores the feeds.
Hope you enjoyed the post. Feel free to share your valuable comments which always make me to write more. Also share this post to your friends if it is helpful.
Migrate SharePoint 2010 to 2013
In
this article, we will learn how to migrate SharePoint 2010 to SharePoint 2013.
This migration is applicable for OOTB features migration not for Custom
Solution migration to SharePoint 2013.
Steps:
1. Change the
Authentication mode of
SharePoint 2010 application to Claims using the PowerShell command
$WebAppName = "" $account = "" $wa = get-SPWebApplication $WebAppName Set-SPwebApplication $wa –AuthenticationProvider (NewSPAuthenticationProvider) –Zone Default
2. We have to take the backup of solutions (WSP) from SP 2010 and deploy
it in the SP 2013 farm. Use the following PowerShell command to back up the WSP
$farm = Get-SPFarm $file = $farm.Solutions.Item("Backup.wsp").SolutionFile $file.SaveAs("C:\Backup.wsp")
3. Now, deploy the solution to the SP 2013 farm using the
following command:
Add-SPSolution -LiteralPath "C:\Backup.wsp"
(rebuilding the solution in Visual Studio
2012 is required sometimes)
4. Now take the backup of Content DB from SP 2010 and attach in SP
2013 database server
Note:
This will automatically update the DB schema for SQL server 2012 (which is
previously lower version in SP 2010)
5. Create a new web
application in SP 2013 and after creating the web application detach the
Content DB (which is newly created for SP 2013 now)
6. Now, attach the backup Content DB (taken from SP 2010)
using the following command
Mount-SPContentDatabase -name -WebApplication
Note:
This will automatically update the Dictionary and other required update for SP
2013.
7. Now deploy the List templates and other backups from SP 2010 if
required.
Note: This is applicable only
for OOTB solutions. If you have custom solutions, then you have to re-build the
code using Visual Studio 2012 and then deploy the solution.
Hope
this helps you and please free to comment and share this post.
Aug 7, 2013
Create Custom Page Layouts in SharePoint 2013
In this
article we will learn how to create Custom Page Layouts for SharePoint 2013.
Like SP 2010, we can create Custom Page Layouts
in SharePoint 2013 using Visual Studio 2012 and Microsoft SharePoint Designer 2013 either from the scratch or by using
the existing Layouts.
New in SharePoint 2013:
Steps:
New in SharePoint 2013:
In
SharePoint Designer we have a new feature called “Design
Manager” (under Look and Feel) where
we can create a Custom Layout. Once created, it will be available in the Page
Layouts Gallery.
Steps:
1. Navigate to Site Settings -> Look
and Feel -> Design Manager
2. Under Design Manager Click on 6. Edit Page Layouts -> you have an option to “Create a page Layout” and then create it.
3. When the Layout is created, it is
available in Edit Page Layouts (under Look and Feel -> Design Manager) and
in Master pages and page layouts (under Web Designer galleries)
8. Now, create pages (Site Settings -> Pages -> Create Page using New Document -> Page and select the Custom Page Layout which is created)
Hope this helps you!
4. In the Master pages and page layouts
section, you will see two files created for the layout created. “.aspx and .html
files”
5. For editing the layout page, either
you can download the HTML page from the Layouts Gallery or edit the HTML files
in the SharePoint Designer
Note:
No Changes should be made to .aspx file in the layouts gallery.
6. Once the changes are made in the
HTML file, upload the updated HTML file to the gallery so that the .aspx file
updated automatically.
7. Check in and Publish the created
layouts
8. Now, create pages (Site Settings -> Pages -> Create Page using New Document -> Page and select the Custom Page Layout which is created)
Hope this helps you!
Jul 22, 2013
Creating Master Page with HTML Templates in SharePoint 2013
SharePoint 2013 has many new and improved
design features for designing and branding it. In SP 2013, a new concept called
Design
Manager has been introduced where
all the site branding is managed. The following article explains the step by
step process of converting HTML Master Pages for using Design Manager and using
the converted Master Page for the site collections.
Steps:
Steps:
1. Create a Site Collection using
Central Administration
2. Go to the Site Settings -> Enable
SharePoint Publishing Feature in Site Collection Feature (Site Collection
Administration -> Site Features) and Site Features level (Site Actions ->
Site Features) as shown below:
4. I have created a folder called
Custom Master Page inside the Master Pages and Page Layouts Folder and uploaded
the HTML, CSS, JS, Images in the folder
5. Now navigate to Site Settings -> Look
and Feel -> Design Manager -> Edit Master Pages -> Click Convert an
existing HTML to Master Page
6. Once converted you will see the
converted Master Page in the List with the status Conversion Successful and
make sure it is approved and published.
7. Now navigate to Site Settings -> Look and Feel -> Page Layouts and Site Templates select the Custom master Page created and use it for the site collection.
For branding in SP 2010 we need good web designing skills (HTML, CSS and JS). But in SP 2013 it has made very simple and easy!
7. Now navigate to Site Settings -> Look and Feel -> Page Layouts and Site Templates select the Custom master Page created and use it for the site collection.
For branding in SP 2010 we need good web designing skills (HTML, CSS and JS). But in SP 2013 it has made very simple and easy!
Jul 8, 2013
Audit Logging in SharePoint 2013
Audit
Logging gives the following information in Site Collection:
- Opening or downloading documents, viewing items in lists, or viewing item properties
- Editing items
- Checking out or checking in items
- Moving or copying items to another location in the site
- Deleting or restoring items
- Editing content types and columns
- Searching site content
- Editing users and permissions
1. Go to Central
Administration -> Manage Service Applications
4. In the Enable Audit option Select
the Check Box Audit Log Enabled (the
default value is 30 days and it can be changed)
5. After
enabling the Audit Logging in Central Administration, we have to configure the
audit settings at the site collection level and below are the steps:
Go to Site
Settings -> Site Collection Administration -> Site Collection Audit
Settings
Under this settings, select the settings as shown below:
Now, Audit Logging is configured for the site and now you can view the following types of Reports.
Checking the Reports Generated for the Site Collection
Go to Site Collection Administration -> Audit Log Reports
Once you
click on any reports, it will ask for the Report Save location. Select any of
the Libraries to store the Report.
Example Report
Generated Screenshot:
Select an
Library to store the Report and Click OK
Report Generated in Excel
Hope this
article helps you in understanding the Audit Logging in SharePoint 2013. Please
feel free to share and comment about this post if it helps you.
Mar 19, 2013
Unexpected error occurred while communicating with Administration Service
Scenario:
I ran into the following issue when attempting to access Fast search features such as:
1. FAST Search keywords
2. Fast Search site promotion and demotion
Solution:
I checked my Administrators group in the SP server. Fast Search ADMIN account configured is added in the Administrators group. Though I am unable to access these features.
Then found the resolution from a TechNet article.
1. Create a group named FASTSearchKeywordAdministrators in the SP server (this group is not automatically created during default installation).
2. Add the Fast Search ADMIN account (account configured for fast search) to this group.
Then tried accessing the features and everything works as expected.