Introduction:
Welcome to Business Intelligence Article series, readers 😉 Yes, we are going to learn in detail about Business Intelligence (BI), Creating Reports, Data Refresh, Integrating the BI reports with SharePoint, etc. in the forthcoming articles.
For every business function automation or where you have large data stored - BI reports play a vital role in analyzing the existing data, improving from the past experience and predicting the future of business, etc.
In this article, we will learn how to create Power View reports from SharePoint list and integrate with SharePoint in detail.
So, make sure you subscribe (look at the options at right top corner) to get the latest articles in your email or notified about the latest articles!
Articles in SharePoint Business Intelligence (BI) series: 🔗
SharePoint Online - Office 365 (should work in SharePoint 2016 & 2013 versions as well)
Excel 2016 - Microsoft Office 365 ProPlus (should work for Excel 2013 versions as well)
Why Power View?
If you have already migrated or migrating to SharePoint Online and want to create reports/dashboards in SharePoint then following are the options available:
1. Performance Point Services (PPS dashboards)
2. Scorecards and Dashboards
3. SQL Server Reporting Services (SSRS) in SharePoint Integrated mode
For more information of what is not supported in SharePoint Online in Office 365, refer this article.🔗
Creating Power View reports in SharePoint:
1. For this demo, I have created a SharePoint List named "Finance Sample Data" using the data from Finance Sample records downloaded from Power BI site. Click to download. 🔗 It has around 700 records which is very less when we compare the data load which is 1 Million records.😮
2. Let's go ahead connect the data from SharePoint to Excel and create excel dashboards. If you are using Excel 2016 and don't see the Power View option in the ribbon, read this article to enable it.🔗
3. Open Excel -> new workbook -> Data -> New Query -> From Online Services -> From SharePoint Online List -> Enter the SharePoint Site URL -> Select the list "Finance Sample Data" from the list -> Click on Edit button at the bottom right corner to edit or you can load all columns as per your requirement -> You can choose columns or remove unwanted columns -> Load the data to Excel
Welcome to Business Intelligence Article series, readers 😉 Yes, we are going to learn in detail about Business Intelligence (BI), Creating Reports, Data Refresh, Integrating the BI reports with SharePoint, etc. in the forthcoming articles.
For every business function automation or where you have large data stored - BI reports play a vital role in analyzing the existing data, improving from the past experience and predicting the future of business, etc.
In this article, we will learn how to create Power View reports from SharePoint list and integrate with SharePoint in detail.
So, make sure you subscribe (look at the options at right top corner) to get the latest articles in your email or notified about the latest articles!
Articles in SharePoint Business Intelligence (BI) series: 🔗
Power BI in SharePoint OnlineEnvironment:
Creating reports using OData Feed in Power BI
Power View report in SharePoint
Create Power BI report and publish in SharePoint
SharePoint Online - Office 365 (should work in SharePoint 2016 & 2013 versions as well)
Excel 2016 - Microsoft Office 365 ProPlus (should work for Excel 2013 versions as well)
Why Power View?
If you have already migrated or migrating to SharePoint Online and want to create reports/dashboards in SharePoint then following are the options available:
1. Using Excel Services/Excel Web Part
2. Power BI
3. Using third party solutions
4. Custom solutions using JQuery chart plugins
💡If you look at the above options, using Excel Services and Power BI are the easiest ways one can create reports in SharePoint. 3rd and 4th options need in depth knowledge in customization to build reports. But for using Power BI you need to buy a separate license. Obviously, we will go for the Excel Services/Excel Web Part option which comes with MS Office😎So what BI features are available in SharePoint 2013/2016 (on-premises) but not available in SharePoint Online?🤔
1. Performance Point Services (PPS dashboards)
2. Scorecards and Dashboards
3. SQL Server Reporting Services (SSRS) in SharePoint Integrated mode
For more information of what is not supported in SharePoint Online in Office 365, refer this article.🔗
Creating Power View reports in SharePoint:
1. For this demo, I have created a SharePoint List named "Finance Sample Data" using the data from Finance Sample records downloaded from Power BI site. Click to download. 🔗 It has around 700 records which is very less when we compare the data load which is 1 Million records.😮
2. Let's go ahead connect the data from SharePoint to Excel and create excel dashboards. If you are using Excel 2016 and don't see the Power View option in the ribbon, read this article to enable it.🔗
3. Open Excel -> new workbook -> Data -> New Query -> From Online Services -> From SharePoint Online List -> Enter the SharePoint Site URL -> Select the list "Finance Sample Data" from the list -> Click on Edit button at the bottom right corner to edit or you can load all columns as per your requirement -> You can choose columns or remove unwanted columns -> Load the data to Excel
4. Once the data is loaded it will open the blank Power View report. Now, it is time to add the report. 💡Remember Power View is a Silverlight based application and Power BI is HTML based application. Power View cannot be customized within the report. But Power BI is customizable. You can click any columns at the right side menu and add filters.
5. In the same way add data by dragging the fields. I have added the 4 report sections as shown below. The final report created in Power View is:
6. Also, when you click on the chart area, it will filter according to the data relationship and filter the data automatically 😃
7. Now, its time to publish the report to SharePoint so that we can display the report in a separate page. Very important, if you don't follow the below step you will get an error when linking the report in excel access web part.
Instead of uploading the report to Document Library -> click on Save As -> Connect to the SharePoint Online site (if not connected already) -> then click on the site to view the libraries -> publish to the desired library
8. Add a new SharePoint page -> Insert Excel Web Access web part -> Add the link to the excel sheet published in SharePoint library -> Save it to view the Power View report in SharePoint.
9. Final report published in the SharePoint looks like below:
10. Next what? We forgot about the Data Refresh option. In the excel sheet -> click on the Data tab -> Connections -> Properties -> Usage as shown below:
As usual, I have shared the List used (List Template with content), Excel report created. Click here to download.
Please free to comment. Always. your comments help me to write more.😃 Share this post to others if this helps you!😇
Don't forget to subscribe to the posts to get notified about new tutorials by clicking the Subscribe button on the top right corner and follow us in social buttons as well.










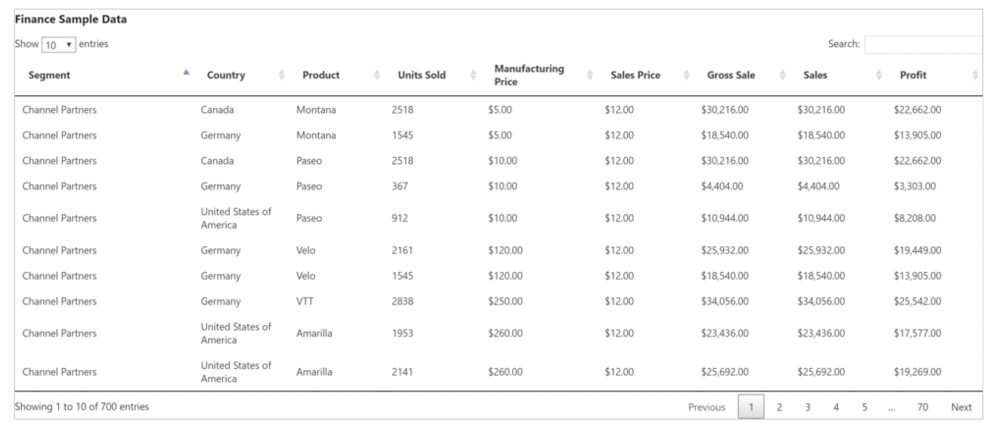
 Download the Custom List Template with contents (.STP file), JS files, images, text file which has the entire code from this
Download the Custom List Template with contents (.STP file), JS files, images, text file which has the entire code from this 















