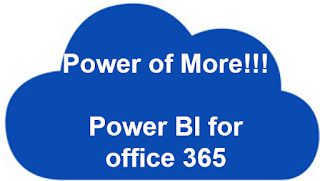Today, I published my first Tech Net article about creating Tabbed View Report using SSRS. SQL Server Reporting Services is a powerful BI tool by Microsoft.
Soon, I will publish articles about SSRS and its integration with SharePoint. Read my article from the following link and share your valuable...